Конструктор форм. Инструкция по добавлению формы оплаты на сайт на платформе Adobe Business Catalyst.
Конструктор форм
Данный функционал сервиса https://kassa.payanyway.ru/ предназначен для создание формы оплаты с заданными свойствами. Полученную форму оплаты можно в дальнейшем вставить на любой сайт, у которого имеется редактор HTML страниц, т.е. практически в любую CMS.
Для начала работы с конструктором перейдите в соответствующий пункт меню сервиса: https://kassa.payanyway.ru/formpaylist:
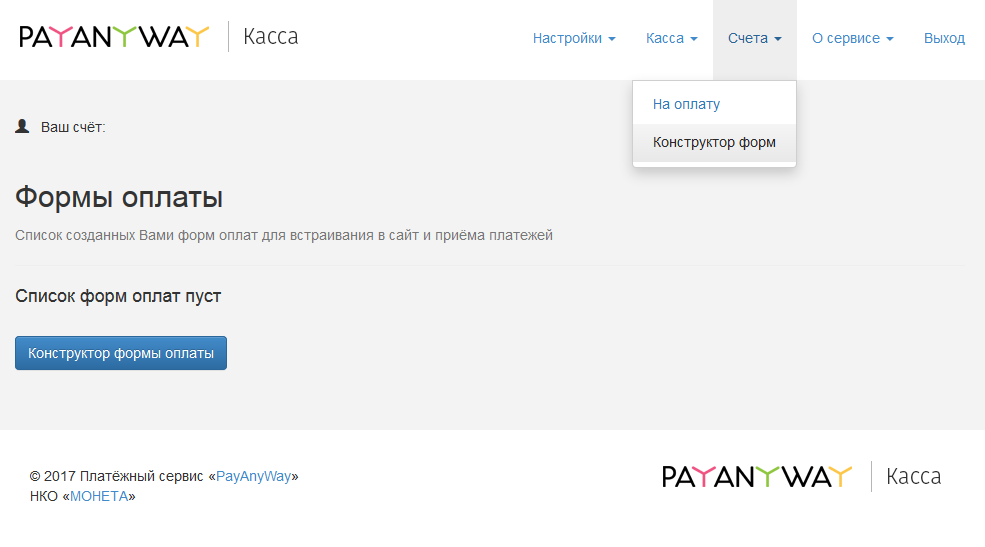
Чтобы использовать Конструктор форм не обязательно иметь кассу, она может быть не подключена в настройках сервиса.
Далее нажмите кнопку «Конструктор формы оплаты» для перехода к редактору.
Редактор имеет следующий вид:
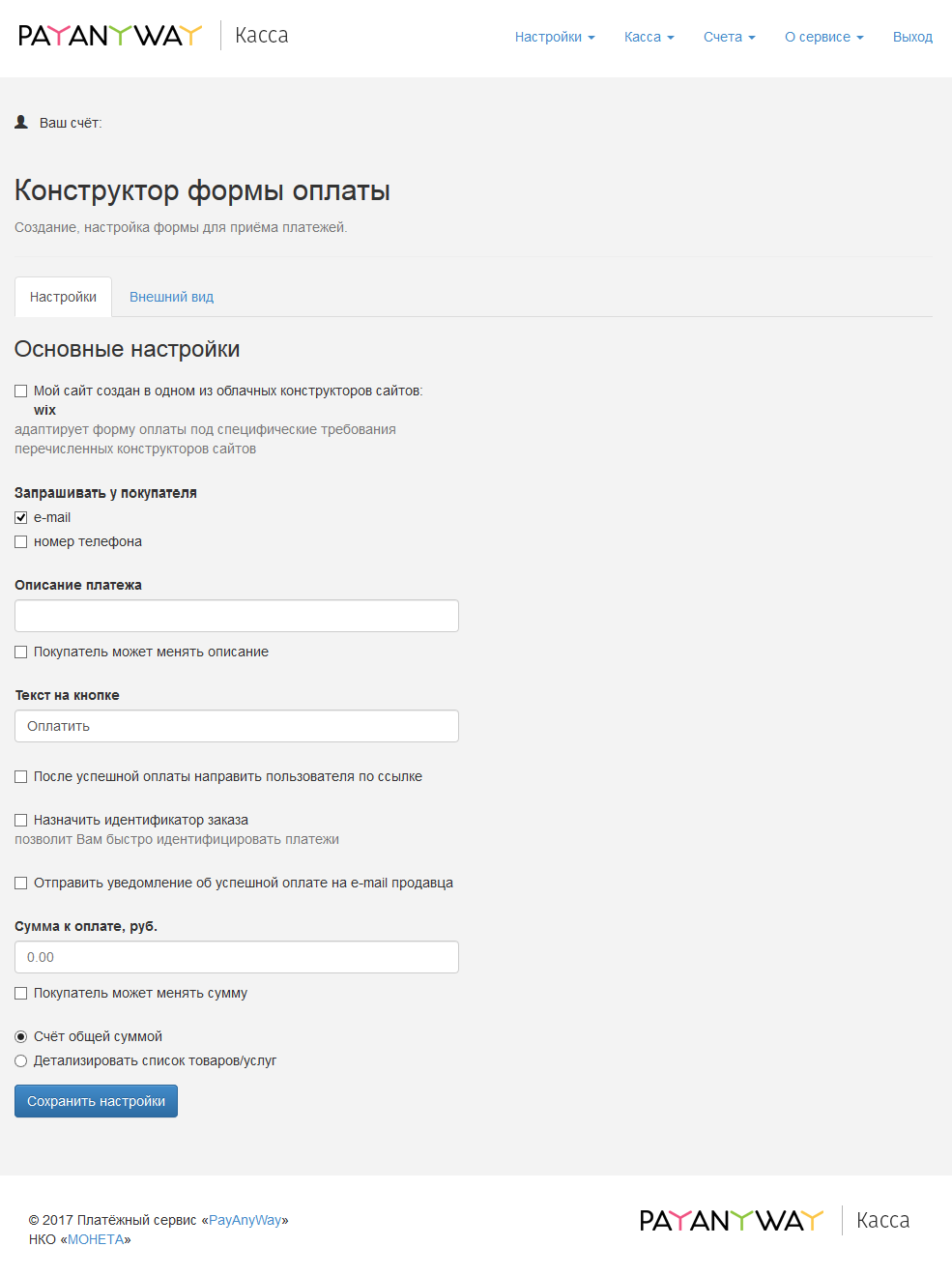
Опции конструктора
- Запрашивать у покупателя (E-Mail, номер телефона). Вы можете выбрать что будет запрашивать у покупателя форма оплаты. Если в вашем аккаунте на сервисе https://kassa.payanyway.ru/ включена касса, то заполненный контакт покупателя будет использоваться для отправки ему чека (через ОФД). При выборе одновременно и E-Mail и номер телефона конструктор запросит выбрать куда именно будет отправлен чек.
- Описание платежа. Введите текст, который отражает за что в целом будет производиться оплата покупателем. Вы можете позволить покупателю самостоятельно менять описание платежа, если желаете получить от него индивидуальные подробности по оплате.
- Текст на кнопке. Вместо стандартного «Оплатить» можно задать «Купить» или «Заказать».
- Опция "После успешной оплаты направить пользователя по ссылке" предназначена для того чтобы задать перенаправление после успешной оплаты. Вы можете создать в вашей CMS специальную страницу с благодарностью об оплате и перенаправлять на неё пользователя.
- Назначить идентификатор заказа. Может понадобиться тем, у кого имеется какая-либо учетная программа, например «1С: Предприятие», куда ранее был заведен заказ покупателя подлежащий оплате. Идентификатор в дальнейшем позволит идентифицировать успешный платеж в системе Монета чтобы разнести оплату в учетной программе.
- Сумма к оплате - общая сумма заказа.
- Покупатель может менять сумму. Включение данной опции позволит покупателю самостоятельно установить сумму, подлежащую оплате.
- Опция "Детализировать список товаров/услуг" позволит добавить в форму оплаты список товаров (или услуг) с дополнительной возможностью выбрать количество каждого товара, входящего в состав данной формы оплаты. При выборе покупателем количества будет меняться и общая сумма заказа в соответствии с выбором. Каждому товару может быть добавлена фотография, выбрана ставка НДС для последующей печати чека после оплаты.
После ввода или выбора опций рекомендуется сохранять форму оплаты до полного её формирования.
Получение HTML кода формы оплаты
После сохранения новая форма появляется в списке созданных вами форм оплаты:
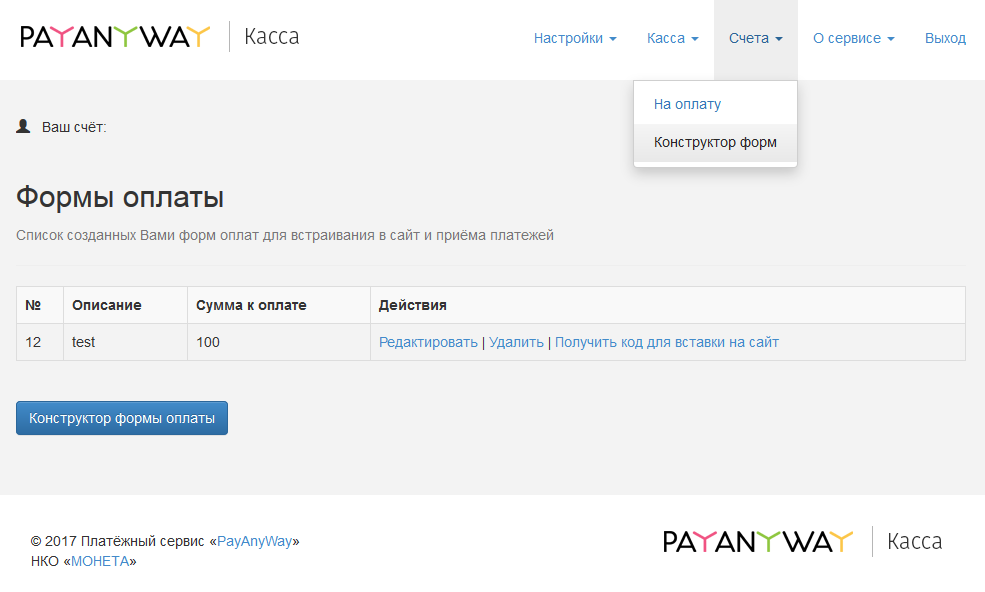
При нажатии "Получить код для вставки на сайт" вы увидите страницу с HTML кодом формы оплаты и ссылкой на форму оплаты:
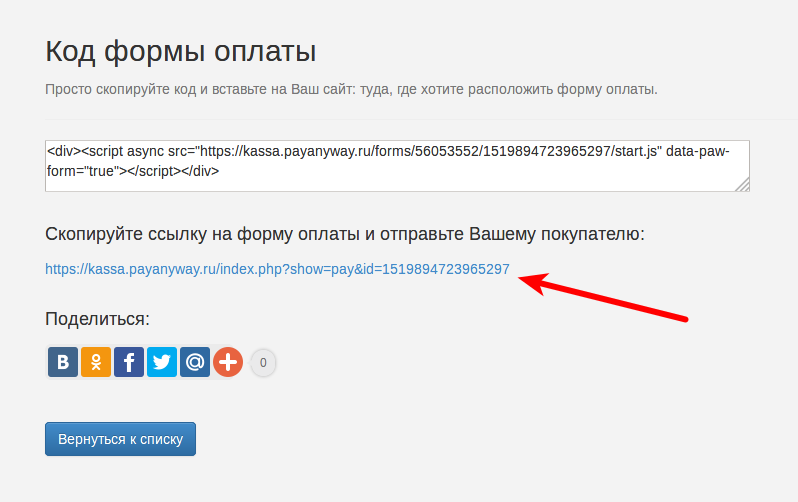
Полученный код позже будет использован, его следует сохранить (например, скопировав в буфер обмена).
Инструкция по настройке счета
1. Зарегистрируйтесь в платёжной системе PayAnyWay и заполните все необходимые данные. Дождитесь проверки аккаунта и создайте расширенный счет.
2. Заполните настройки расширенного счета (раздел «Мой счет» - «Управление счетами» - «Редактировать счет»):
- «Тестовый режим»: Нет
- «Check URL»: Заполнять не нужно
- «Pay URL»: https://kassa.payanyway.ru/index.php?do=invoicepayurl
- «HTTP метод»: POST
- «Проверить Check/Pay URL»: Нет
- «Можно переопределять настройки в url»: Нет
- «Подпись формы оплаты обязательна»: Да
- «Код проверки целостности данных»: Произвольный набор символов
- «Success URL» и «Fail URL»: Необязательное поле
URL страниц магазина, куда должен попасть покупатель после успешной оплаты или в случае ошибки/отказа при попытке оплаты. - «InProgress URL»: Необязательное поле
URL страницы магазина, куда должен попасть покупатель после успешного запроса на авторизацию средств, до подтверждения списания и зачисления средств. Поддерживается ограниченным количеством методов оплаты. - «Return URL»: Необязательное поле
URL страницы магазина, куда должен вернуться покупатель при добровольном отказе от оплаты. Отчет об оплате в этом случае магазину не отсылается.
Настройка оплаты на сайте
Система управления контентом (CMS) Adobe Business Catalyst предоставляет огромные возможности для создания, редактирования и настройки сайта. В том числе — позволяет вставлять на сайт собственный программный код. Под своим кодом, в контексте данной инструкции, понимается код формы оплаты, который Вы можете получить в личном кабинете сервиса Касса платёжного решения PayAnyWay.
В инструкции описан вариант добавления формы оплаты непосредственно на страницу с описанием товара. Это позволит покупателю быстро оплатить товар, не используя корзину сайта. Кроме того, покупателю не обязательно будет входить в личный кабинет сайта, чтобы сделать покупку.
Для того, чтобы вставить форму оплаты на сайт, созданный в CMS Adobe Business Catalyst, достаточно проделать следующие действия:
-
Войдите в административную панель сайта. В меню, слева, кликните левой кнопкой мыши по пункту
«E-Commerce». Откроется список подпунктов. Кликните левой кнопкой мыши по подпункту «Products».
Загрузится страница, на которой будут перечислены все товары, добавленные на сайт. Выберите товар, на
страницу которого Вы хотите добавить форму оплаты, и кликните левой кнопкой мыши по его названию.
Загрузится страница редактирования информации о товаре:
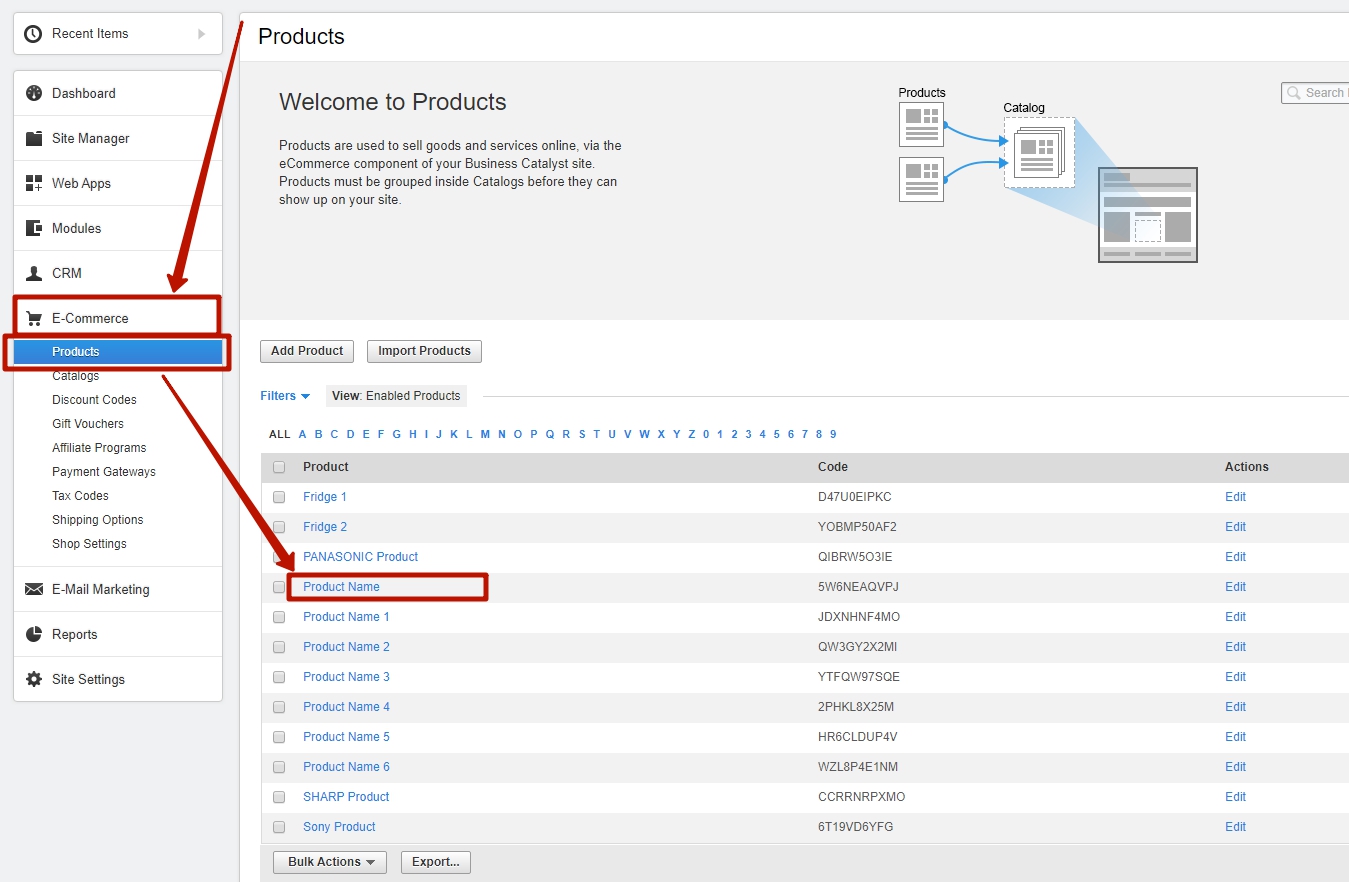
-
Прокрутите страницу редактирования информации о товаре до самого низа. В последнем блоке на странице
(он называется «Product Description») кликните левой кнопкой мыши на вкладке «<>HTML». Представление
информации в блоке переключится на режим отображения программного кода.
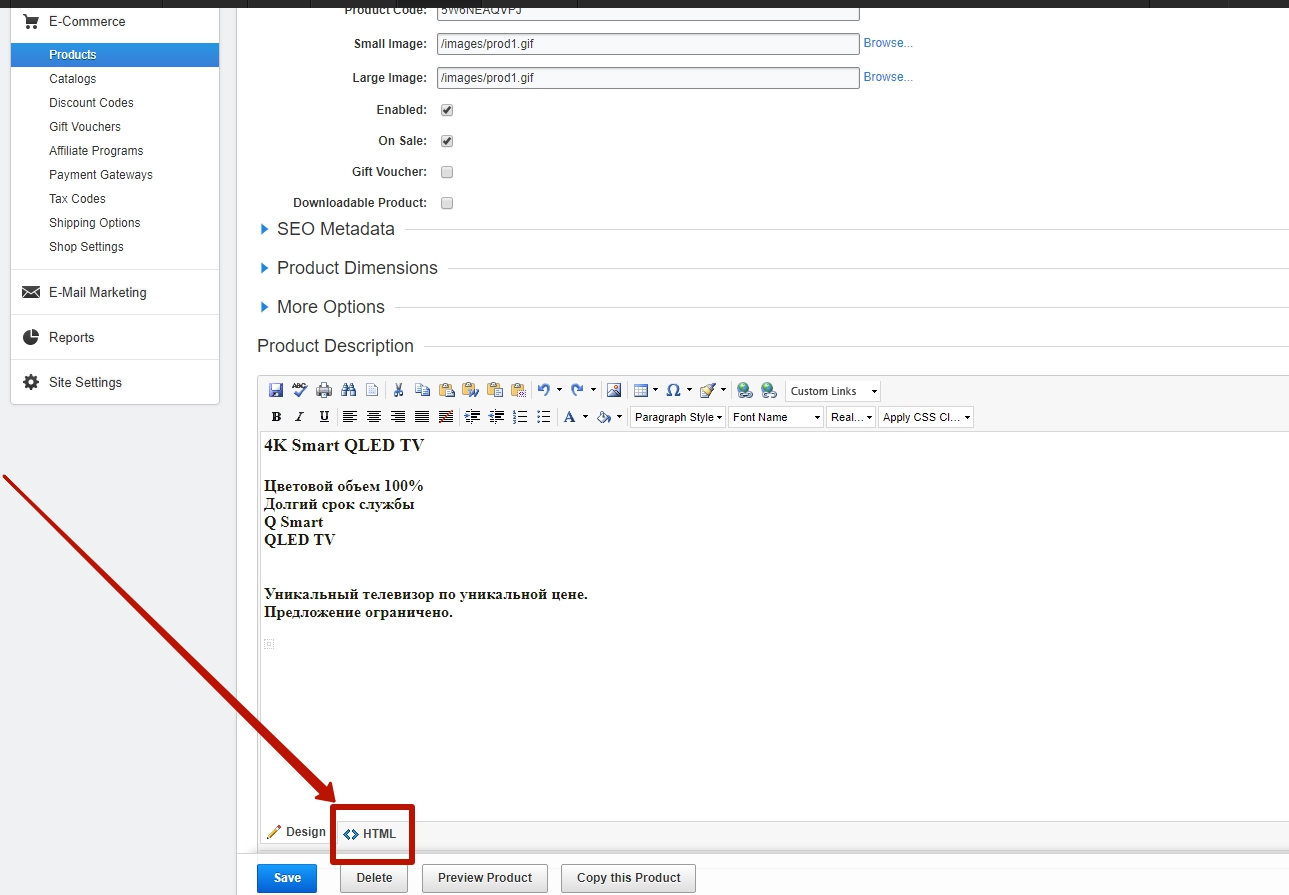
-
Вставьте код формы оплаты в нужную строку и нажмите кнопку «Save».
Предполагается, что форма оплаты уже создана Вами в личном кабинете на сайте сервиса PayAnyWay Касса.
Вы можете посмотреть как будет выглядеть форма оплаты на странице, нажав кнопку «Preview Product», при необходимости, внести необходимые корректировки расположения формы на странице.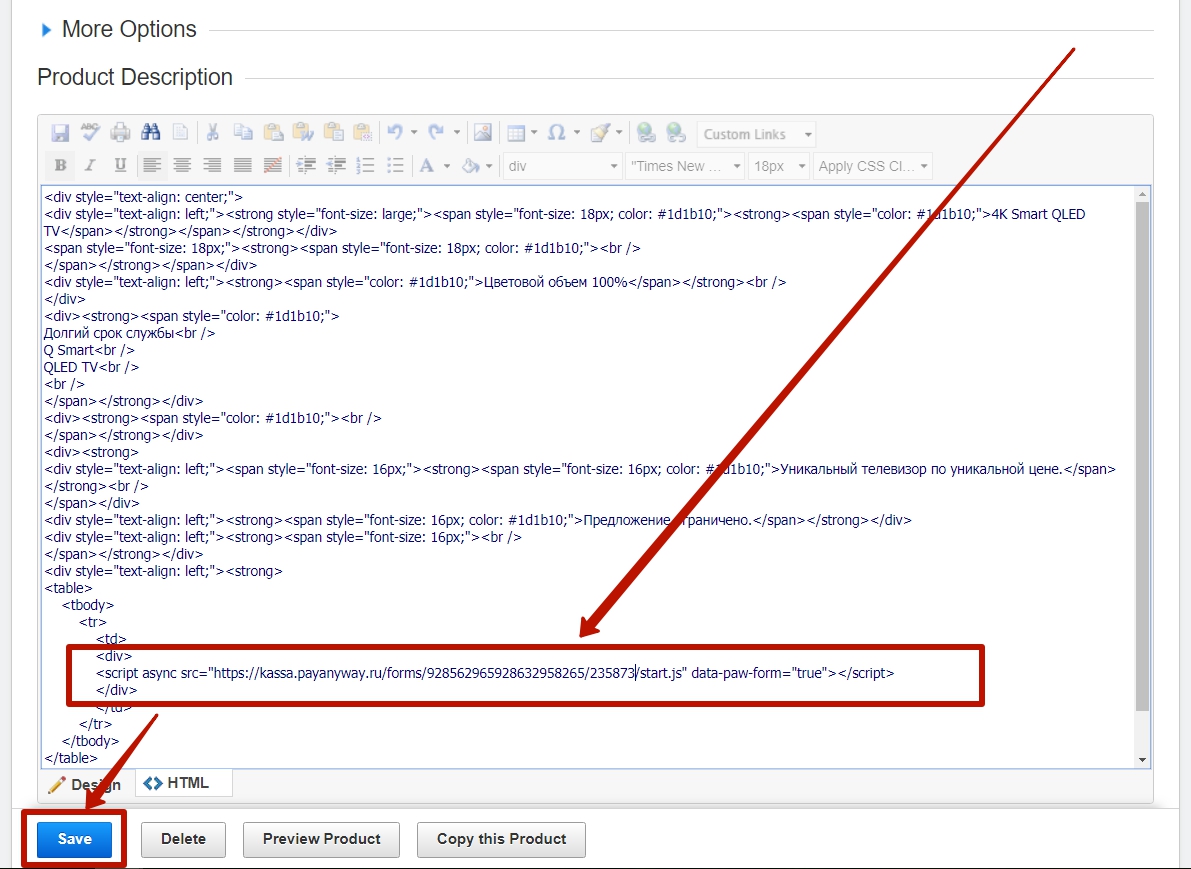
Форма оплаты успешно добавлена и отобразится на странице товара:
Вы можете добавить формы оплаты на любые другие страницы сайта. В CMS Adobe Business Catalyst существует множество различных блоков и страниц: формы, блоги, списки, …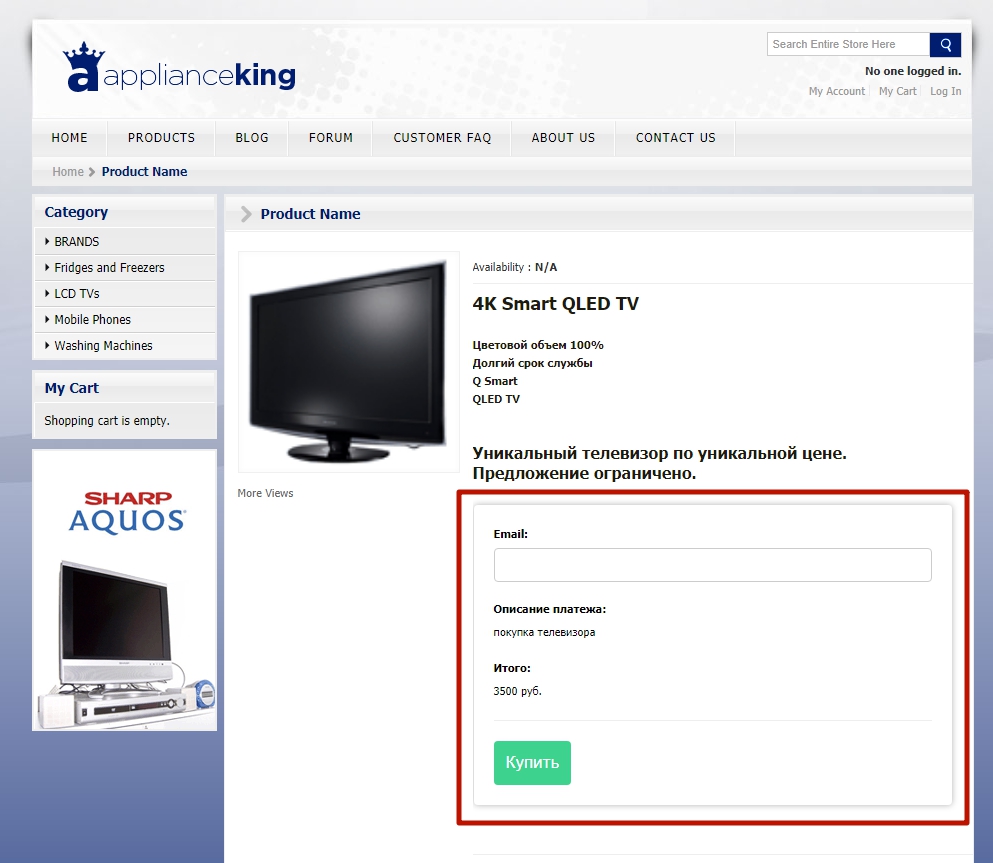
Как правило, для вставки своего кода используется кнопка(или ссылка) с подобным изображением: «<>HTML». Если в каком либо из блоков есть подобная кнопка - это означает, что Вы можете вставить форму оплаты в данный предустановленный блок.
Приятных платежей!